 いしけん
いしけん


マイクラサーバーを作る記事でバナーをよくみかけます
どういった特徴があるのでしょう。楽しみです。
マインクラフトサーバーをconoHa VPSで作る
まずは申し込み、キャンペーン中はとてもお得
上のバナーからまずは申しこみを進めていきましょう。
プランは後でも選べるので「今すぐ申し込み」ボタンを押してもよいですし、
ページをスクロールして説明を読んでもよいと思います。
初回は会員登録ページが表示されます。入力を粛々と進めログインしていきましょう。
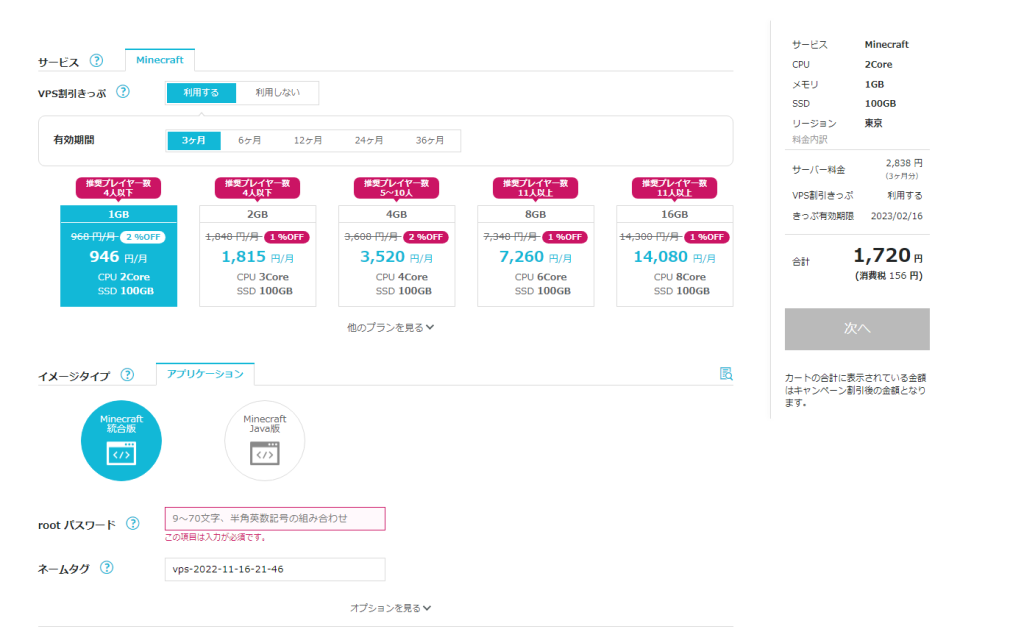
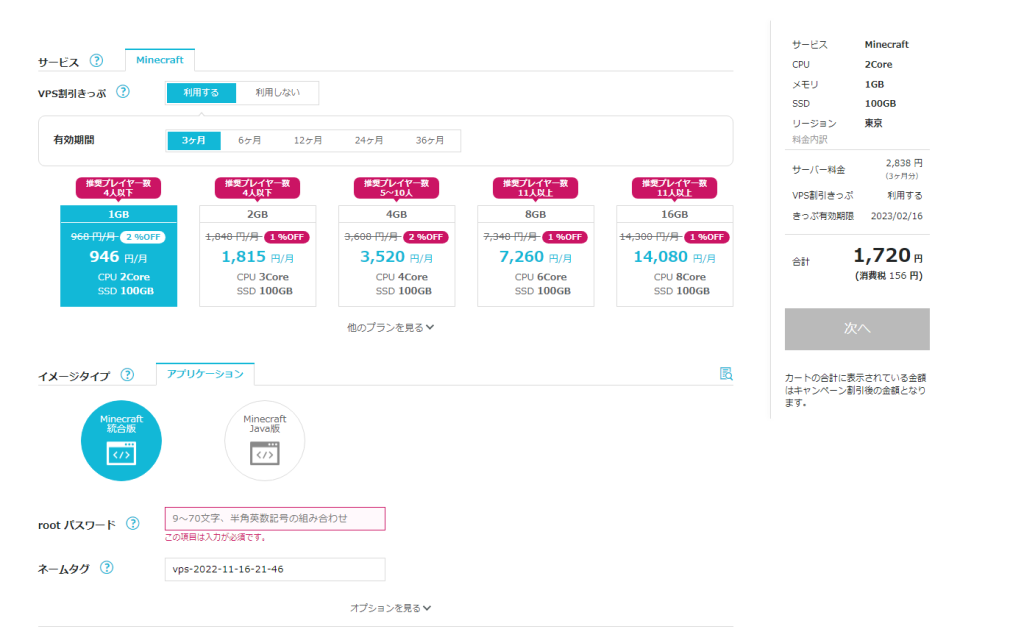
特にキャンペーンなどはやっていない時だったのですが、
VPS割引きっぷを使うと3ヶ月の契約にはなりますがかなり値引きしてくれます。
これはありがたい・・・
ちなみに記事初稿を書いている2022年11月18日はキャンペーンをやっています。40%オフだと…すごい!



キャンペーンをやっているときを狙ってもよいし、
今すぐほしい!というときでも結構お得なプランです。
マイクラに特化した申し込み画面がうれしい
イメージタイプの選択が「Minecraft統合版」と「Minecraft Java版」を選ぶだけですね。
なんと簡単。
rootパスワードは決めましょう。こちらは後に管理画面でも使うのでメモしておいてくださいね。
自動バックアップは後に設定しよう
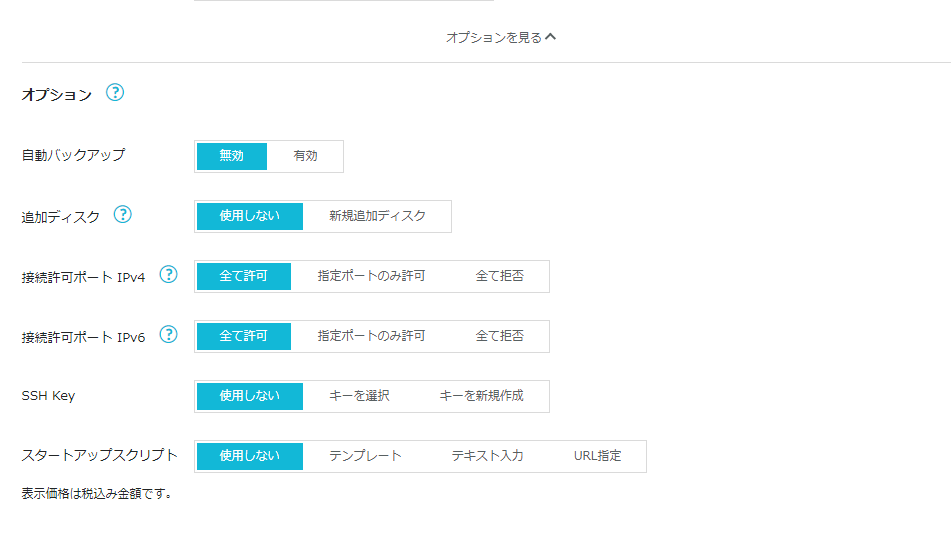
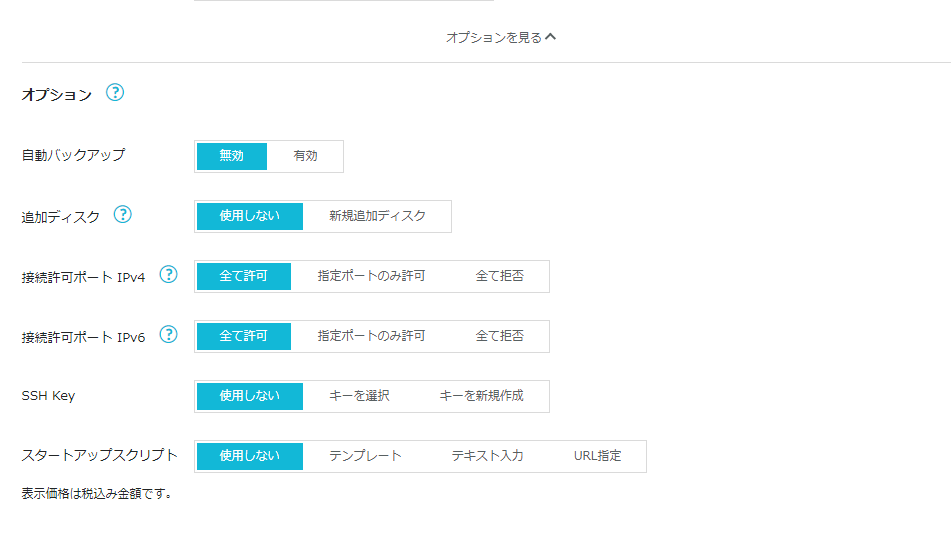
こちらの申し込みではVPSサーバーのレンタルオプションを選ぶ画面が表示されます。
注意点としてはここでは「自動バックアップ」を選ばなくともよいと思います。
こちらはサーバー自体の自動バックアップになると思います。
Minecraft自体のバックアップは後のMinecraft managerを使って進める事になります。



有料プランだし、自動バックアップは無効にしておきます
申し込みはこれで完了です。すぐにサーバーを管理するページに移動します。
Minecraft managerを使ってみる
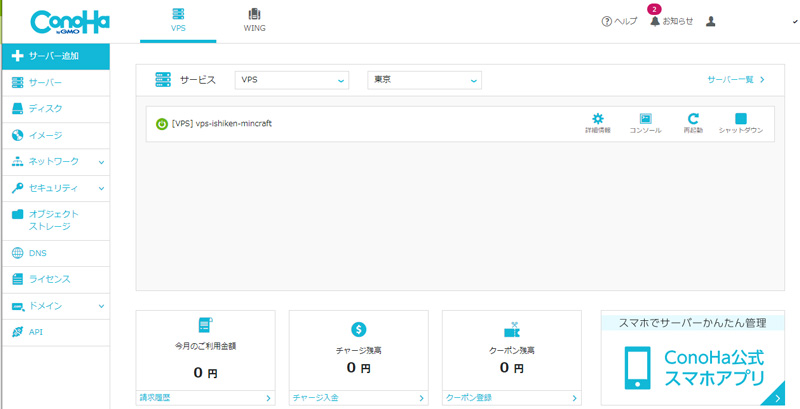
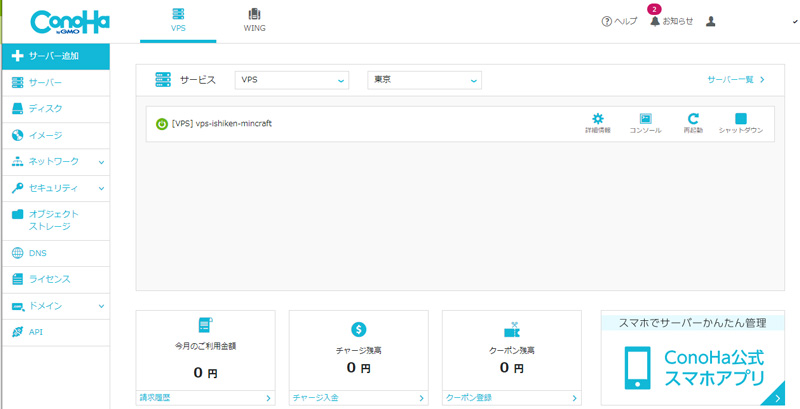
こちらがconoHaのサーバー管理画面です。[VPS] vps-ishiken-minecraftと書いてあるのが借りたサーバーです。
「詳細情報」のアイコンを押して早速色々管理してみましょう
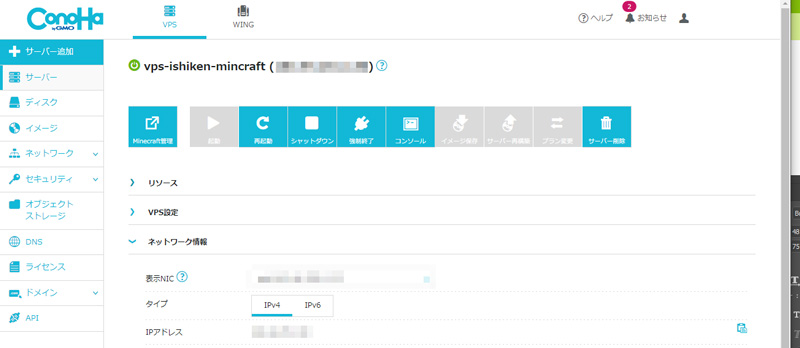
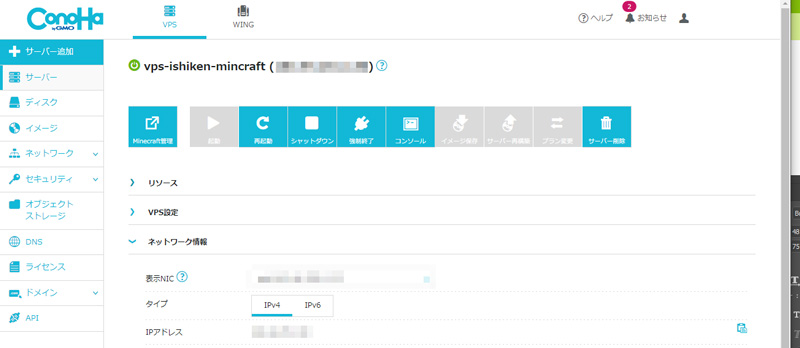
Minecraft管理というボタンを押しましょう。
Minecraft Managerページへ移動します。
Minecraft Managerはサーバー運営に必要な情報がわかりやすい
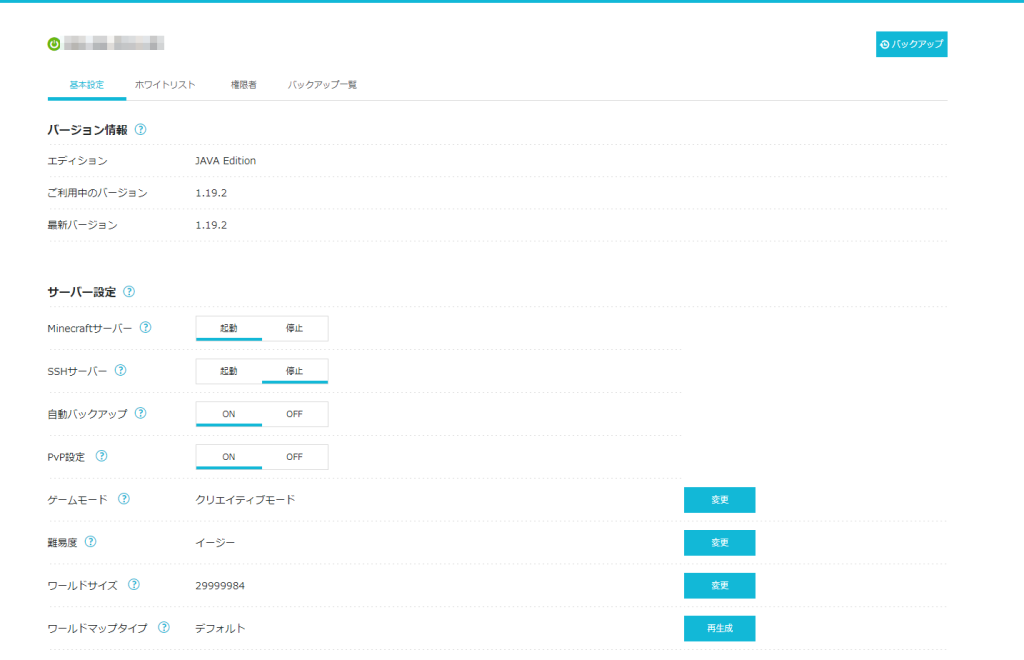
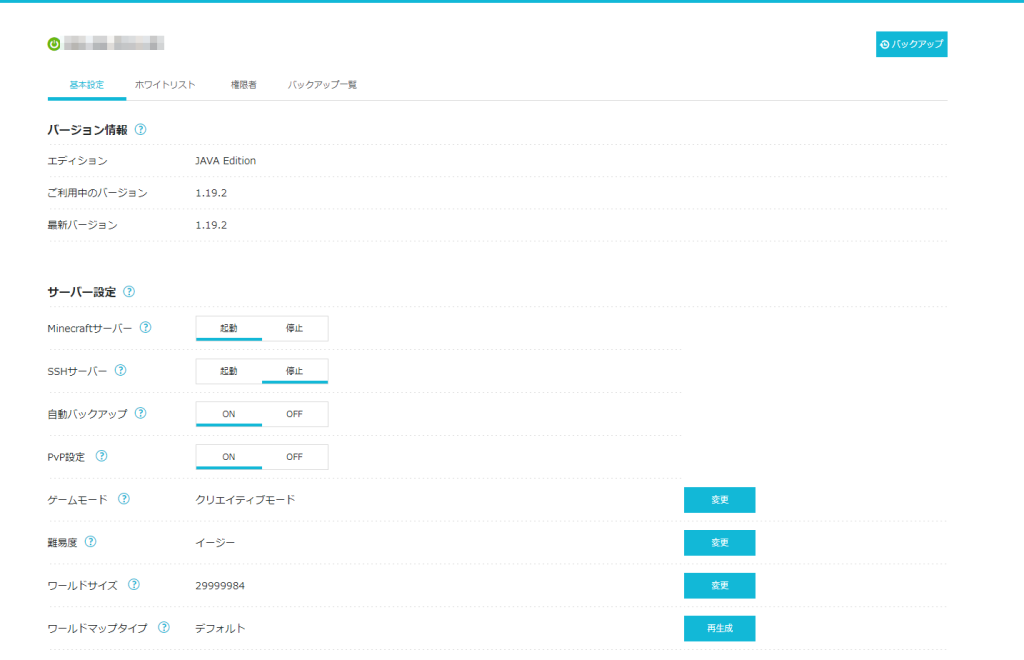
マインクラフトサーバーにアクセスするためのIPアドレスは上に書いてあります。
マイクラのサーバーバージョンも書いてありますし、なにより起動がボタン1つで出来ますね!
自動バックアップが標準でついてるのもうれしい
conoHaのサービスで一番助かるのは、自動バックアップ機能ではないでしょうか。
日時の指定はできませんが1日1回バックアップを自動でしてくれるようです。
右上に「バックアップ」というボタンもあり、手動ならばこのボタンを押すだけで出来ます。簡単ですね。
ゲームモードも管理画面から設定可能(要サーバー再起動)
Minecraftのゲームモードは通常はserver.propertiesを手動で変更する必要があるのですが、
conoHaのMinecraft Managerはブラウザから可能です。
反映するにはサーバーの再起動が必要ですが、これもサーバー管理画面でボタン1つで実行できます
総評!conoHa VPSで作るマイクラサーバー
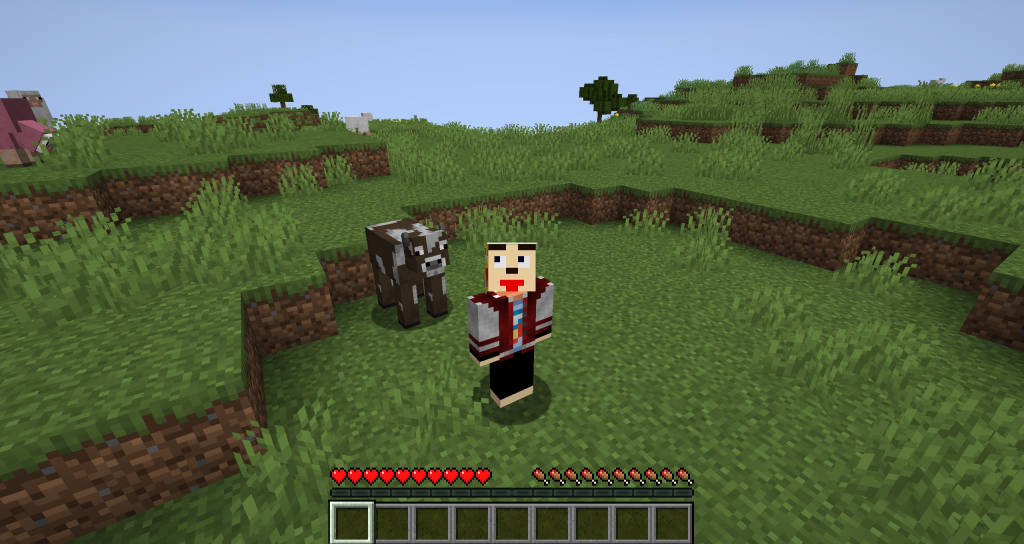
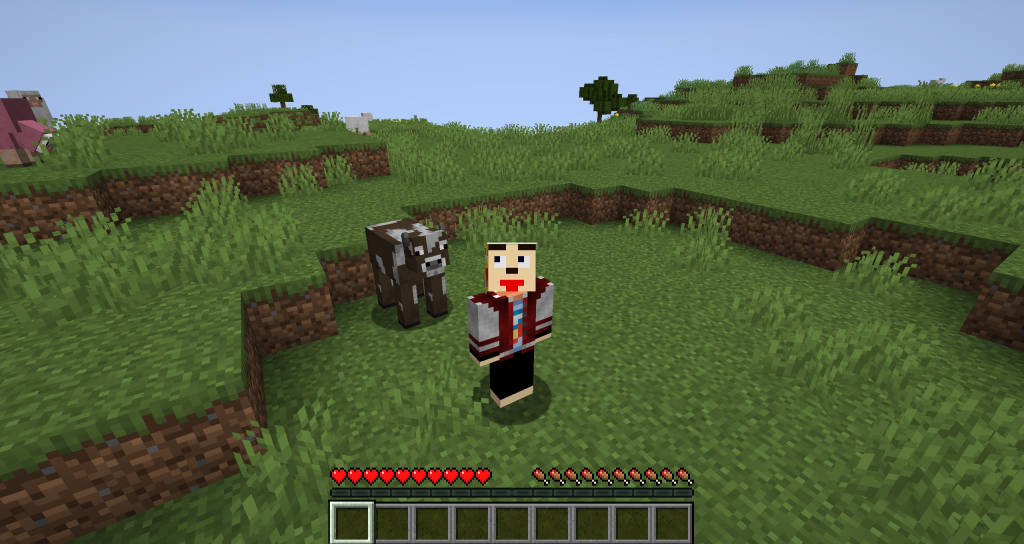
サーバーのコマンドなどを知らなくてもブラウザだけで簡単に作れるconoHa VPSは初心者にオススメです。
またプランに大規模運営まで考えたうえでのお得なプランがあるのはベテランにもよいと思います。



申し込みも簡単だし、料金も3ヶ月割引プランがあるのはありがたい
これは「いしけん」サーバー乗り換えるか…と思ってるくらいです



そのためにはSpigotが使えないといけません。
次回記事ではSpigotをconoHa VPSで使えるか検証します

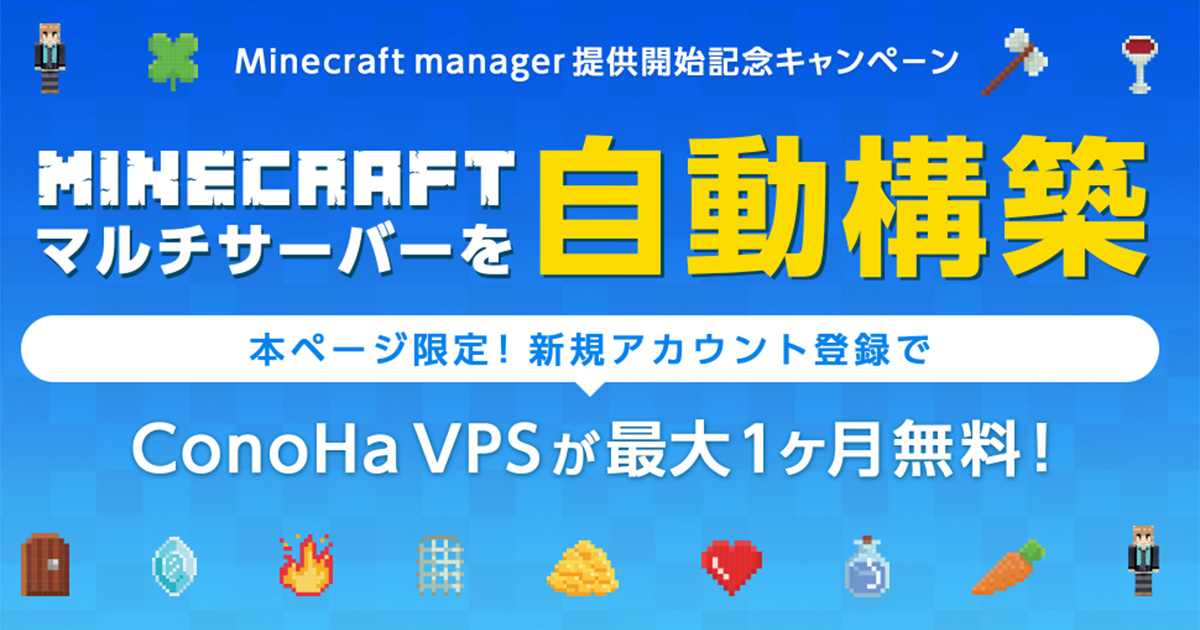







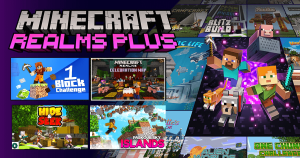

コメント