 いしけん
いしけん前回は「さくらのVPS
![]()
![]()



さくらのVPS
![]()
![]()



本記事では実際にサーバーを操作して準備を進めます。
ガンガンいきますよ
VPSページのコンパネメニューへログイン
サーバーを操作するにはさくらVPSのコントロールパネルへログインします。
(タイトルではコントロールパネルの事をよくコンパネと略しています。昔からよく使われる表現です)
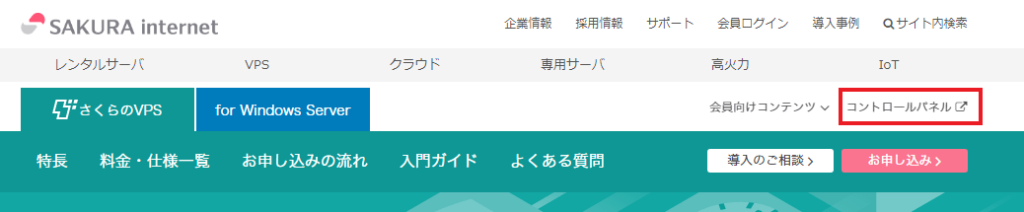
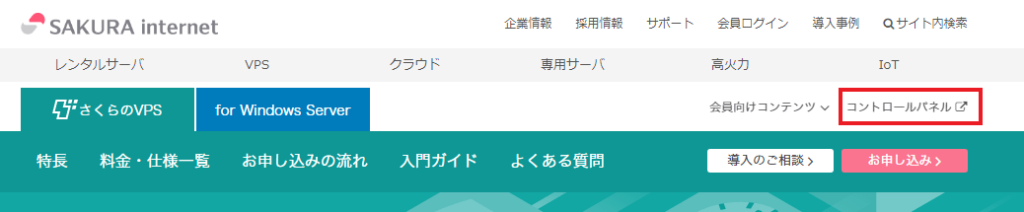
ログインしてくださいと言われるのでログイン。その後、サーバー一覧ページへ移動します。
操作するサーバーを選択し起動しましょう
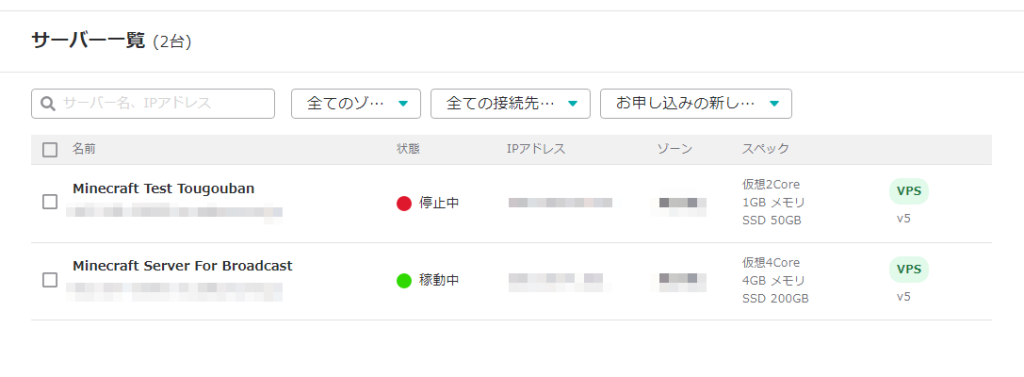
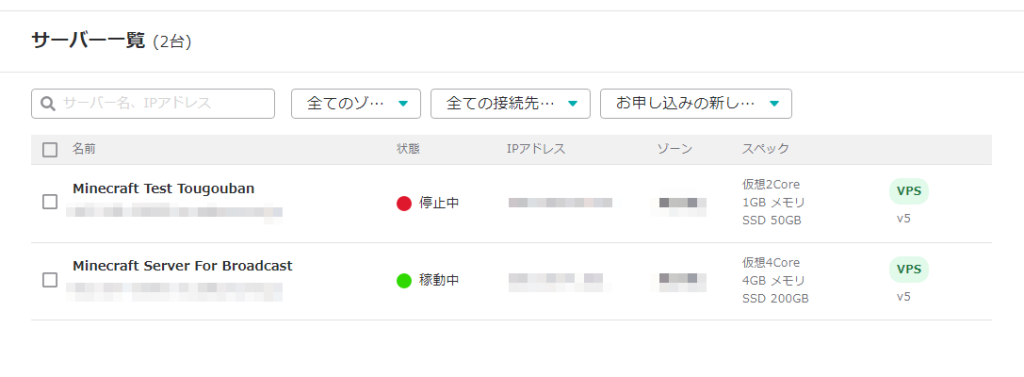
作ったサーバーは最初は停止中になっていると思います。操作したいサーバーの名前をクリックして、
サーバー操作を行うページへ移動しましょう。
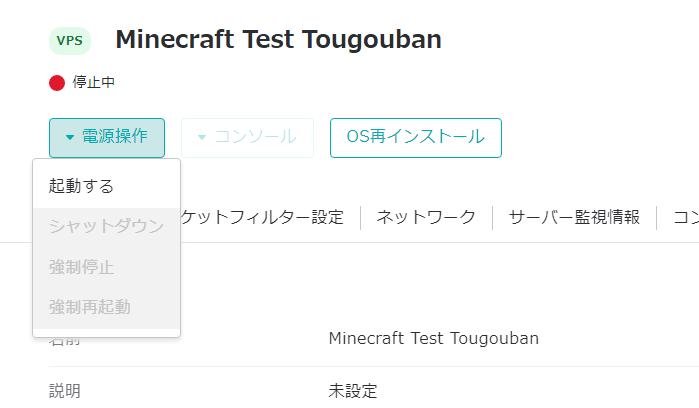
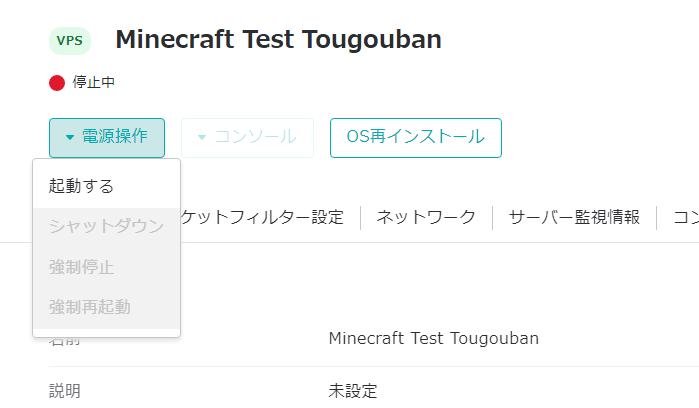
電源操作から「起動する」を選択するとサーバーが起動します。シンプルですね。
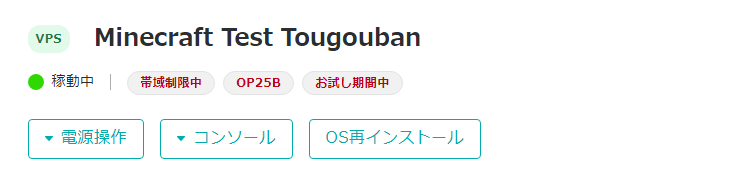
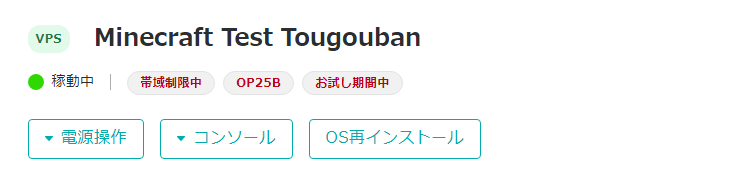
サーバー設定にあるIPV4の中身をコピーする
サーバーにアクセスするためには住所が必要です。IPアドレス(住所)がサーバーの住所番号になります。



郵便番号みたいなものですね。192.168.0.1みたいな形式の番号です
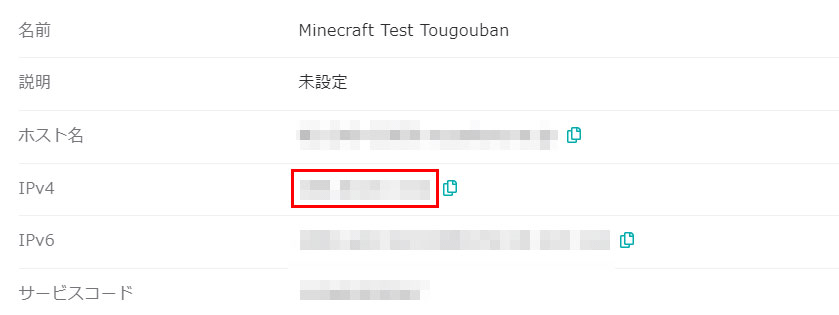
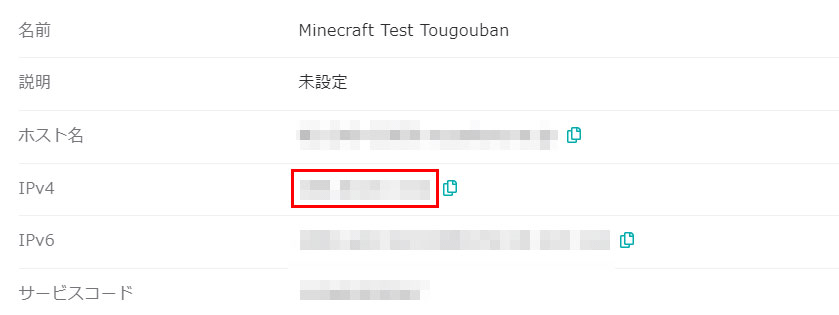
モザイクがかかってますが…この赤い枠の箇所がマイクラサーバーにアクセスするために必要な情報です。
コピーしてメモ帳などに張り付けていつでも使えるようにしましょう。
起動完了!サーバーが準備をはじめます
起動すると、サーバーが準備を始めます。すると、コンソールという項目が使えるようになります。
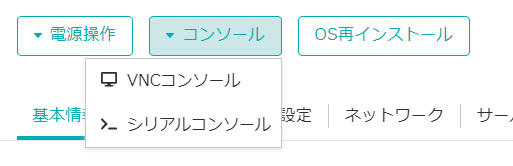
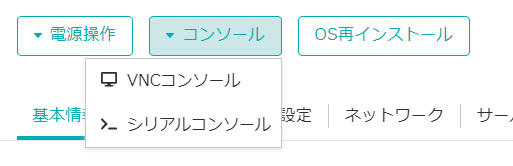
どちらを選んでもよいのですが別ウィンドウで表示されるVNCコンソールの方が使いやすいかなと思います。
いよいよサーバーへログイン!
以降はVNCコンソールをつかってサーバーを操作します。まずはログインを行わないといけません。


ここで、申し込み時にメモを残した「管理ユーザー名」と「管理ユーザーのパスワード」が必要になります。
まずはユーザー名を入力、その後パスワードを入力します。
パスワードは入力が画面にでませんが入力は行われていますので自信をもって入力しましょう。
やり直しはできます。


ログインに成功するとこのような画面になります。$マークの後にコマンドを入力していきます。
さて…ここからは様々なコマンドを使ってサーバーを操作します。
まずは一番必要なコマンドから試しましょう。さくらインターネットの記事でも紹介されています。
マインクラフトサーバーのログを見る
ログというのは記録です。マインクラフトサーバーを起動しているログを見る事ができます。
ログを見るためのコマンドを入力した様子をご紹介します。
ubuntu@xxx-xxx-xxx:~$ screen -ls
There is a screen on:
530.minecraft (11/04/22 12:16:42) (Detached)
1 Socket in /run/screen/S-ubuntu.
ubuntu@xxx-xxx-xxx:~$ screen -r 530.minecraft1行目のscreen -ls を入力するとこんな感じでscreen情報が表示されます。ここでは「530.minecraft」と表示されたので
その値を指定してscreen -rを入力します。この表示される箇所は再起動などすると変更されます。
毎回screen -lsを入力して確認するとよいでしょう。
[2022-11-04 12:16:42:727 INFO] Starting Server
[2022-11-04 12:16:42:727 INFO] Version 1.19.40.02
[2022-11-04 12:16:42:739 INFO] Session ID e2ff3fbb-2b92-47dd-93a3-4b26960a5ea0
[2022-11-04 12:16:42:753 INFO] Level Name: Bedrock level
[2022-11-04 12:16:42:851 INFO] Game mode: 0 Survival
[2022-11-04 12:16:42:851 INFO] Difficulty: 1 EASY
[2022-11-04 12:16:42:133 INFO] opening worlds/Bedrock level/db
[2022-11-04 12:16:44:094 INFO] IPv4 supported, port: 19132
[2022-11-04 12:16:44:094 INFO] IPv6 supported, port: 19133
[2022-11-04 12:16:44:568 INFO] Server started.画面が切り替わって、このようなログが表示されると思います。
どこかの行に「Server started」と書いてあれば正常にサーバーが起動しています。
ログには様々な情報がのっていますバージョン1.19.40.02で動いてること、サバイバルモードで動いている等
このログを見る事でサーバーの健康状態を見る事が可能です。
いざ、マインクラフトを起動してサーバーに接続
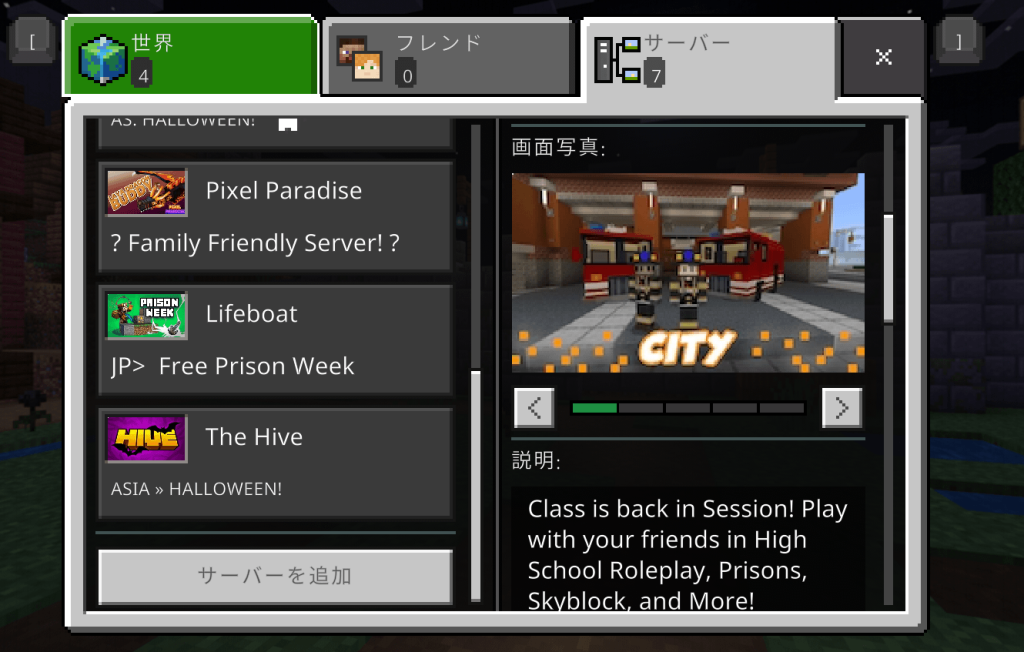
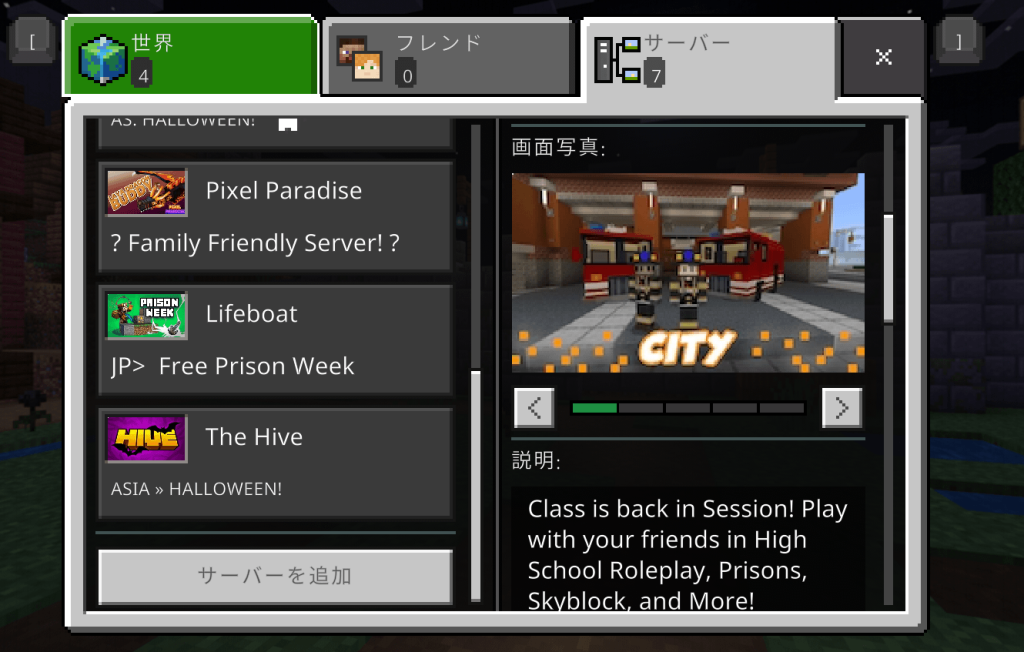
マイクラを起動してゲームをスタートします。「サーバー」タブを選択しましょう。
左下にサーバーを追加というボタンがあります。このボタンを押して、自分の作ったサーバーを追加します。
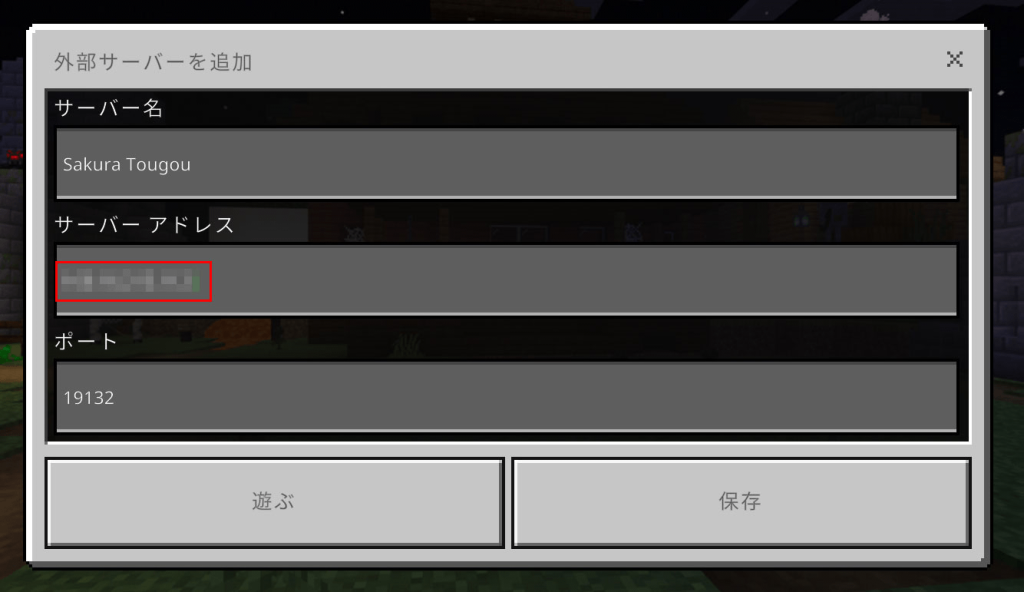
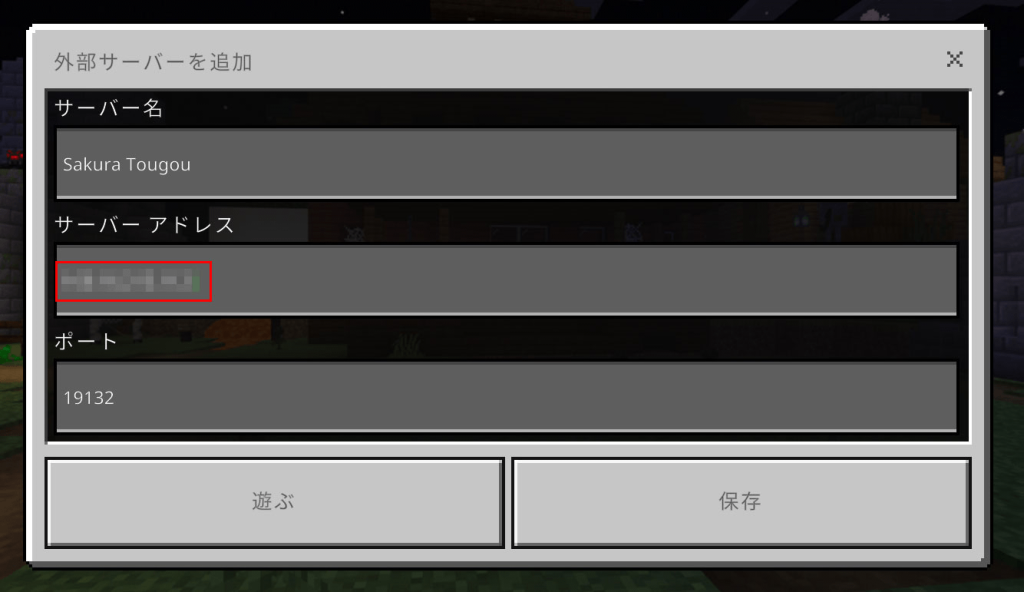
サーバー名は好みで大丈夫です。重要なのはサーバーアドレスです。
ここに先ほどコピーしたIPV4の番号を入れましょう。192.168.0.1~みたいな番号の事です。
ポートは多分デフォルトで入ってると思いますが19132のままで大丈夫です。
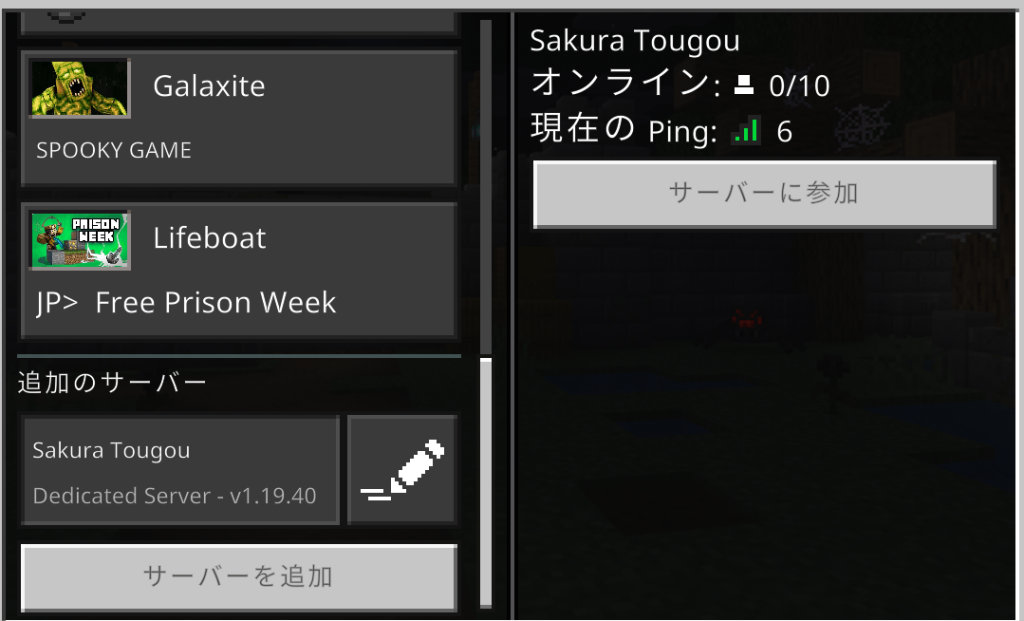
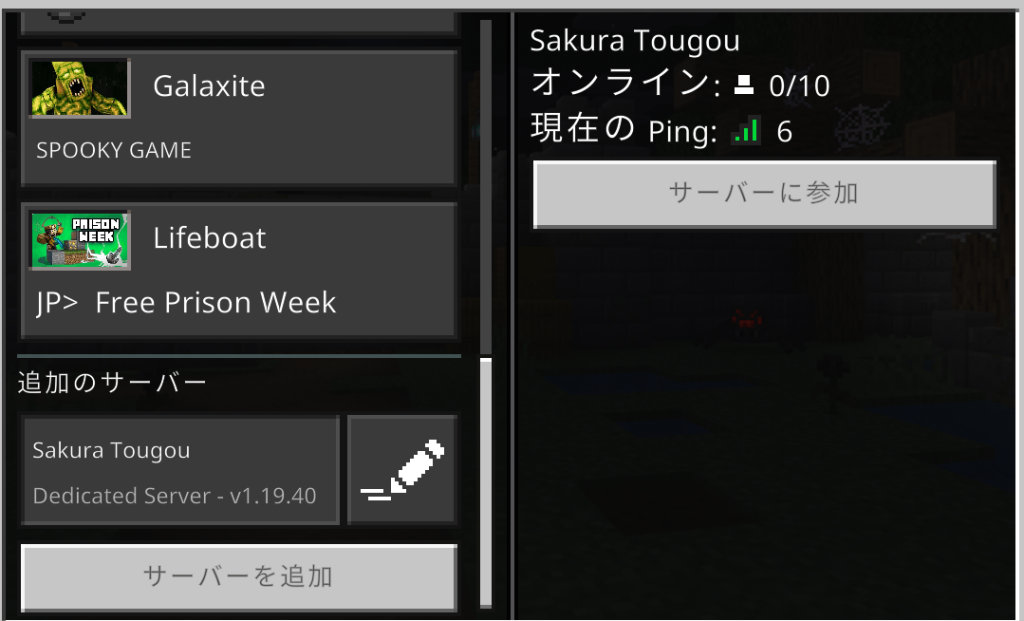
このようにサーバーが追加されていれば成功です。「サーバーに参加」ボタンを押すとサーバーに接続できます。
サーバーに接続できました!
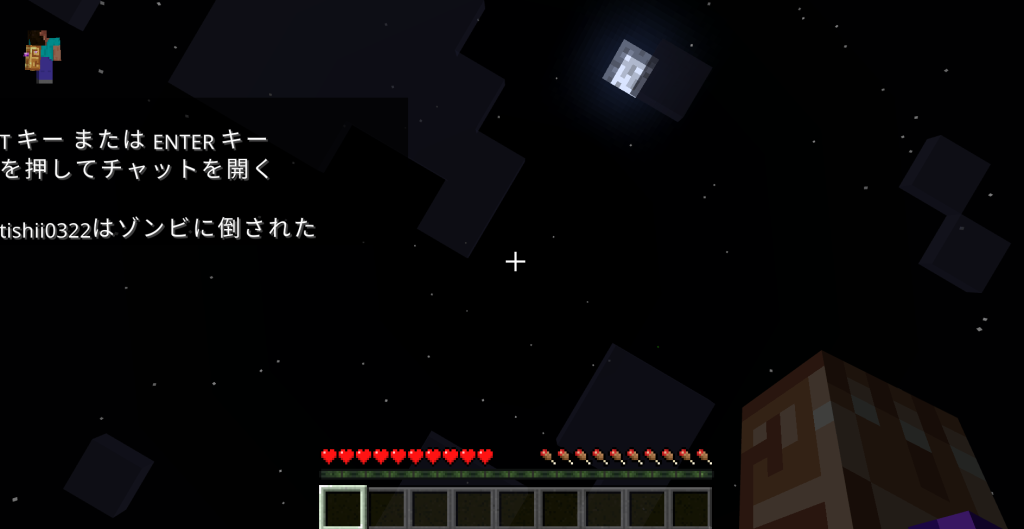
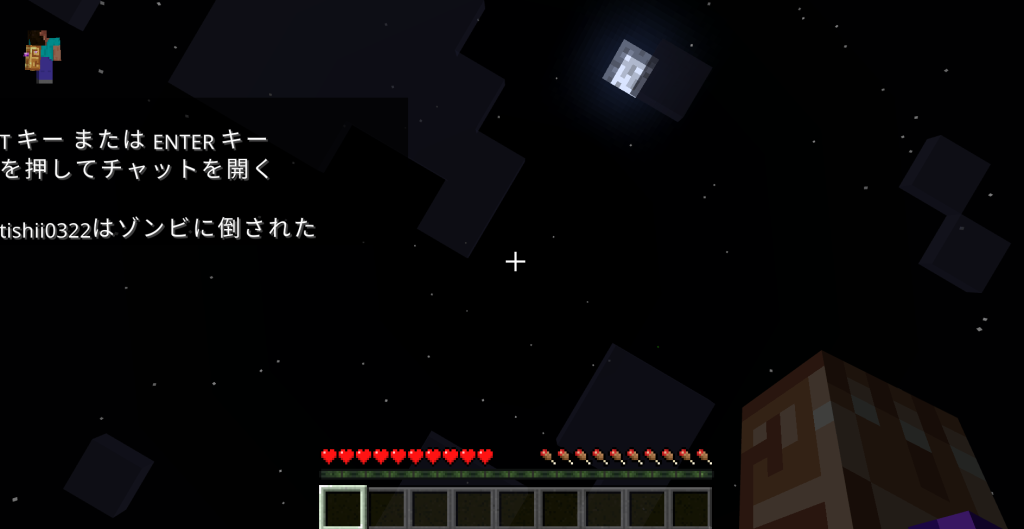
無事、サーバーに接続できました!って、真っ暗。という事は…





4回くらいゾンビに殺されました…マイクラの夜は危ない
「よーし、こうなったらクリエイティブモードにして準備を整えよう。」と普通は思うのですが
実は残念ながら今のままではゲームモードを変更するコマンドを実行することができません。
次回、マイクラサーバーを操作する方法について説明したいと思います。
今回やったサーバーへのログインやコマンドも使います。
そして、実は運悪くログインできなかった方もいるかもしれません。
恐らく「サーバーのバージョンとクライアントが異なる」ために接続失敗していると思います。
実はいしけんがサーバーを作った時、この状態になりました。
※サーバーのバージョンとクライアントが異なると接続できない
マインクラフトは定期的にバージョンアップが行われています。
そのたびに、サーバー側も対応を行わないといけません。さくらインターネットの記事に説明があります


マイクラ公式サイトから最新のサーバープログラムをダウンロード&アップデートをする方法が説明されています。
手順通りにやればアップデートは可能です。いしけんもどこかで記事をあげようと思います。


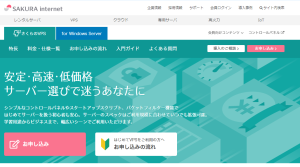







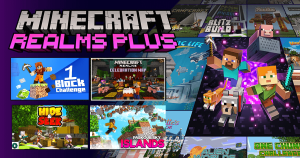

コメント