 いしけん
いしけんいしけんサーバーは「さくらインターネット」のVPSを使っています
エンジニアとしてはレンタルサーバーで馴染みの会社です。



今回はさくらインターネットで実際にサーバーを立てくれるそうです。
まずは申し込み。実際に画面を見ながら進めていきましょう。
マインクラフト公開サーバーを作るには
マインクラフトサーバーを立てるための記事は是非こちらの記事を参考にしてみてください。
今回はこちらの記事でも取り上げた公開サーバーの作り方を掘り下げてご紹介いたします。
その中でも「さくらのVPS」を使ってサーバーを構築する方法をご紹介いたします。
さくらのVPS
「公開」という名の通りどんな人でもアクセスできる環境を作るにはサーバーが必要です。
さくらのVPS
![]()
![]()
いしけんはもう10年以上さくらインターネットとは付き合いがあり、VPSも長年使っています。
単独のサーバーで稼働させるのが目的の場合、さくらのVPS
![]()
![]()
経験的にはネットワークで混雑して遅いといったトラブルはなく安定しているサービスです。
さくらのVPSでマインクラフトサーバーを作る (2022年10月)
今回の記事を書くにあたり実際にさくらのVPS
![]()
![]()
さくらインターネットでは公式サイトでマインクラフトサーバーの作り方を紹介しています。


こちらの記事を参考に実際にサーバーを作っていきます。
基本的には記事の通り進める事が出来ますが、
一部画面が変わっていますのでぜひ2022年10月時点でのやり方の参考にしてみてください。
さくらインターネットの会員登録をしましょう
何はともあれ「さくらインターネット」の会員登録がすんでいない方はまず行いましょう。
サーバーの申し込み途中でログインを行う必要がありますので、
サーバーを作る!と決めた方は初めにやることをおすすめいたします。
サーバーを選択する
さくらのVPS
![]()
![]()
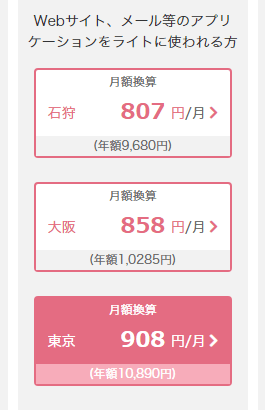
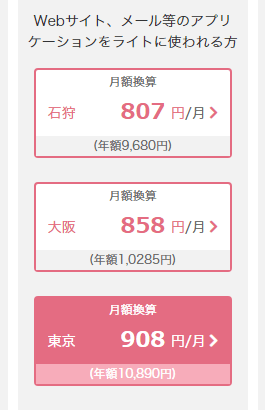
このボタンを押すと次にレンタルするサーバーの種類を選ぶ画面へと移ります。
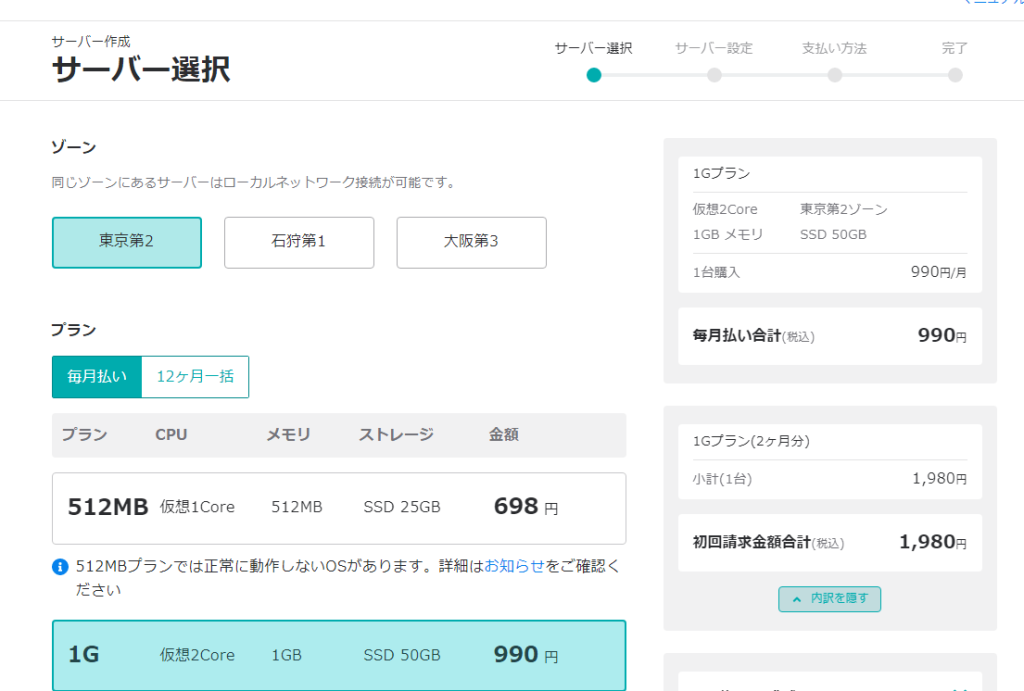
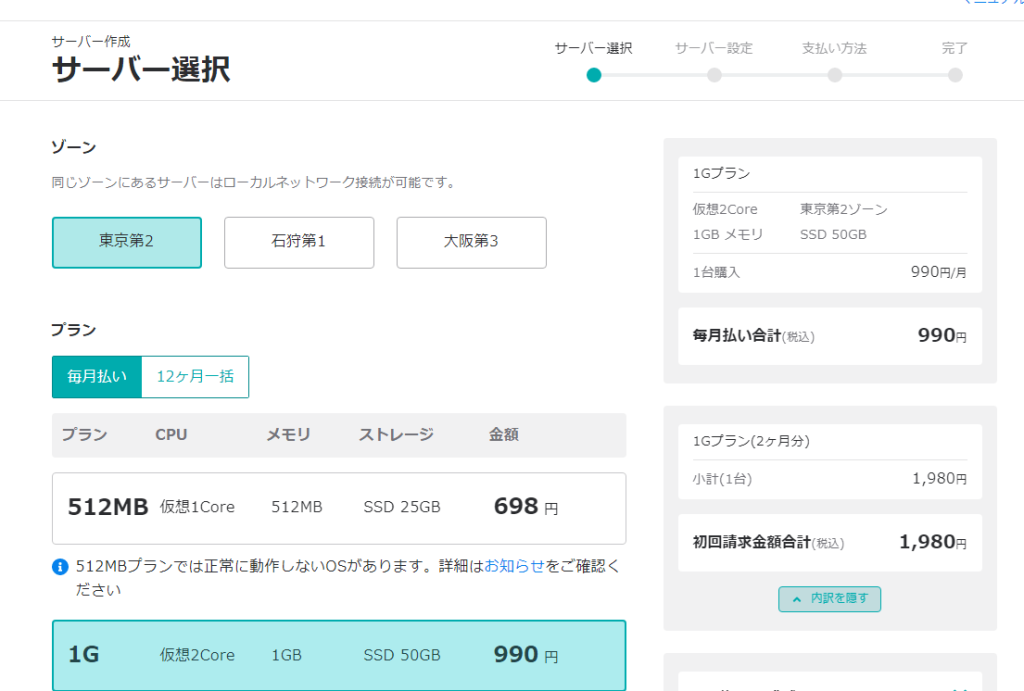
この時注意してもらいたいのは1Gのプランを選ぶことです。512MBのプランだと安くていいなーと思うのですが
マインクラフトのサーバーが動きません。画像にはありませんがストレージはひとまず50Gでよいでしょう。
台数は1台を選んで次へボタンを押すと、ログイン画面に遷移するのでログインします。
サーバーを設定する
次に、サーバーを設定する画面へと移動します。サーバー名や説明はわかりやすい名前をいれておきます。
OS設定とスタートアップスクリプトの選択が重要です。
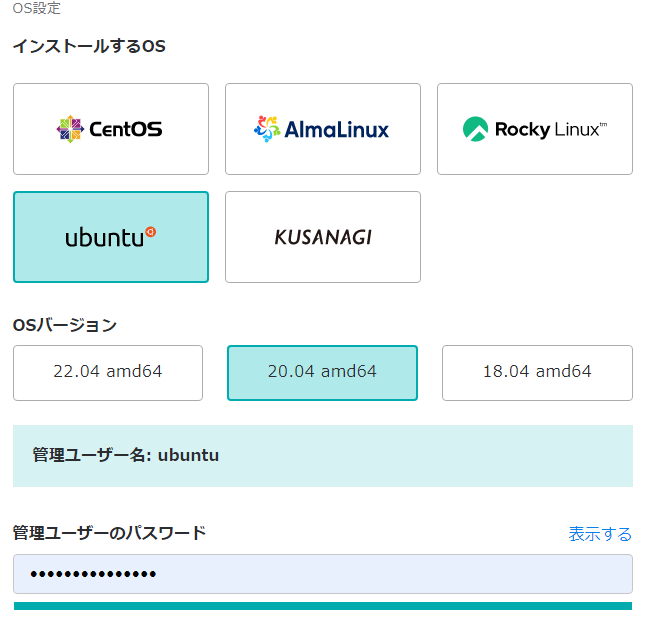
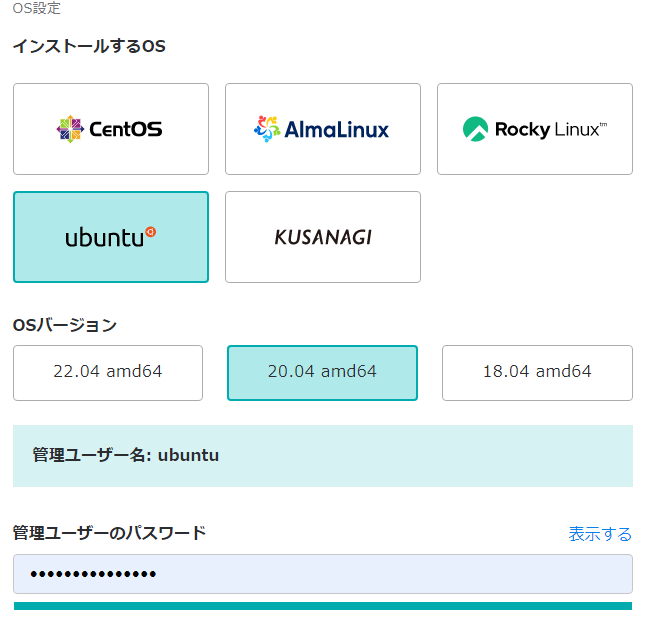
サーバーは「ubuntu/20.04 amd64/」を選びましょう。
ここを間違えるとスタートアップスクリプトを選ぶときに「Minecraft Server」が出てきません。
また、「管理ユーザー名」と「管理ユーザーのパスワード」は必ずどこかにメモをのこしてください!
後程サーバーを操作するときに必ず必要になります。
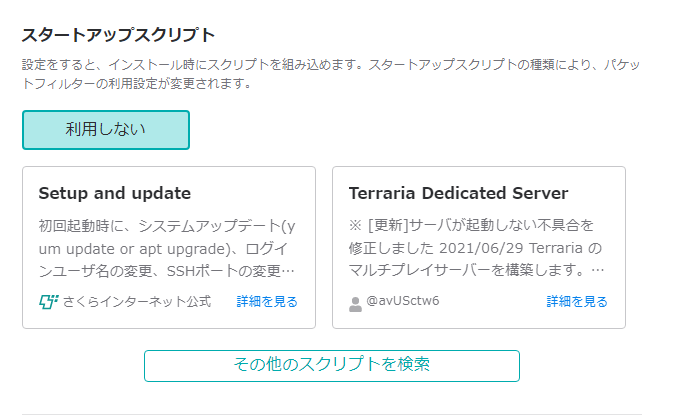
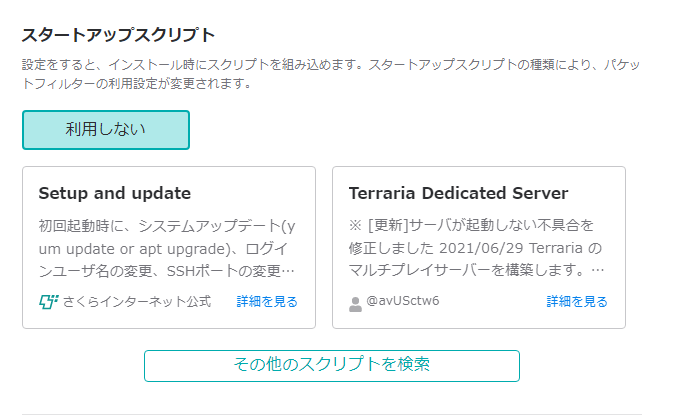
こちらの画面にある「その他のスクリプトを検索」ボタンを押すとスタートアップスクリプトを選ぶことができます。
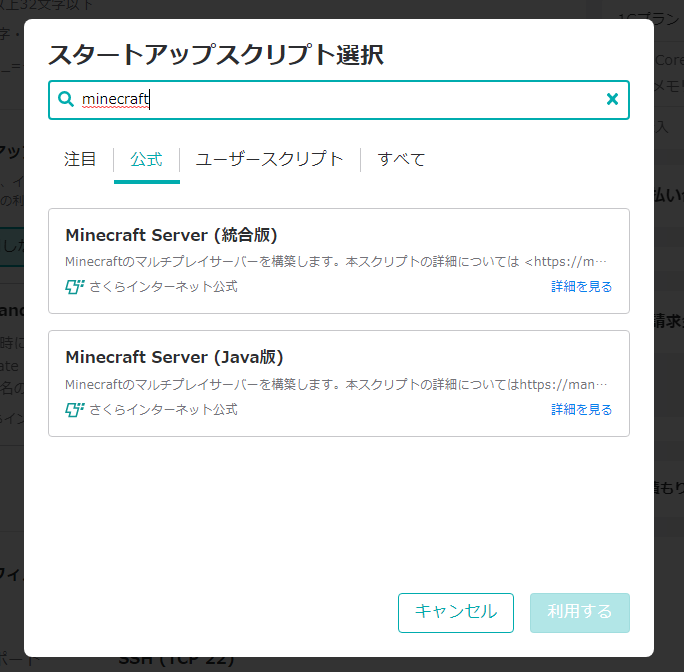
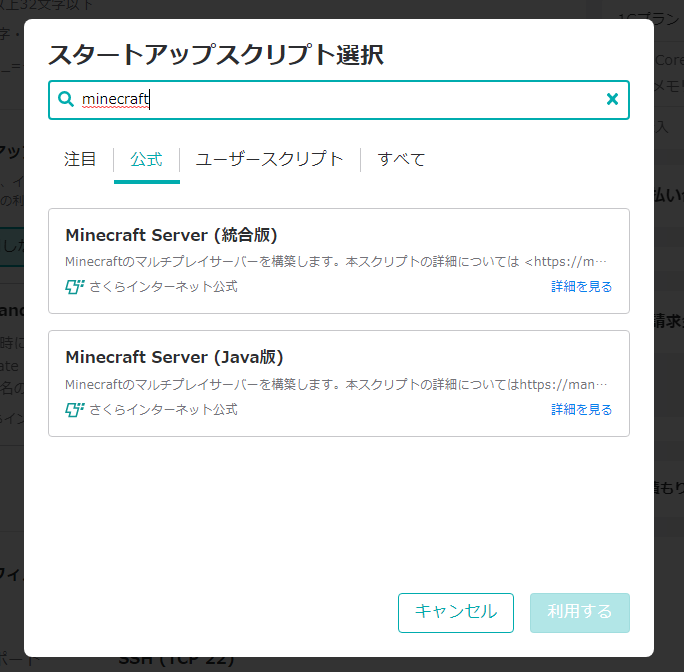
公式リンクをクリックして検索ウィンドウにminecraftと入力すると上の画面になります。
統合版とJava版を選べますね。
「いしけん公開サーバー」はJava版なので今回はせっかくなので統合版を作ってみたいと思います。
なので「Minecraft Server(統合版)」と書いてあるエリアをクリックして、
右下にある「利用する」ボタンを押してください。
最後のパケットフィルターとSSHについてはそのままでいったんは大丈夫です。
支払い方法を選択しましょう
VPSサーバーの支払いは「カード払い」「銀行振込」「請求書払い」を選ぶことができます。
ちなみに支払い方法に限らず申し込み後すぐにサーバーが利用できますが、
支払いが確定しないとお試し期間でネットワークに制限がかかるようです。
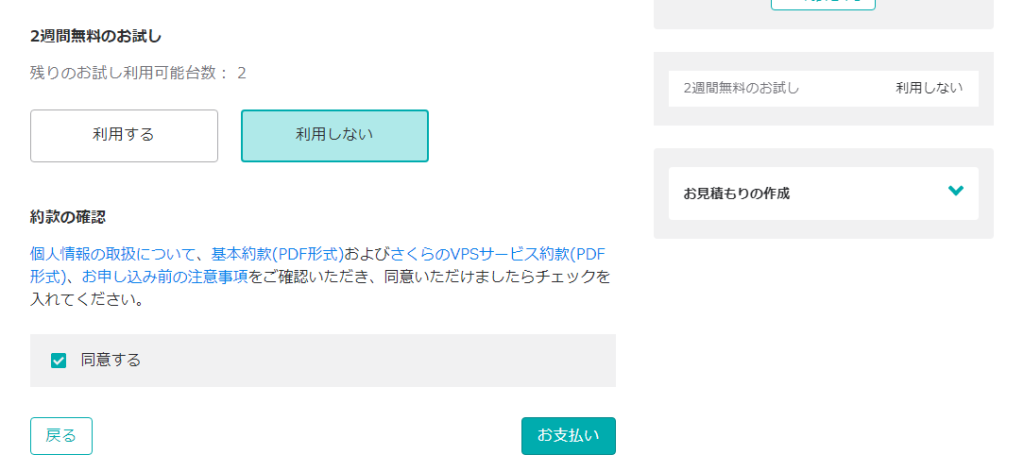
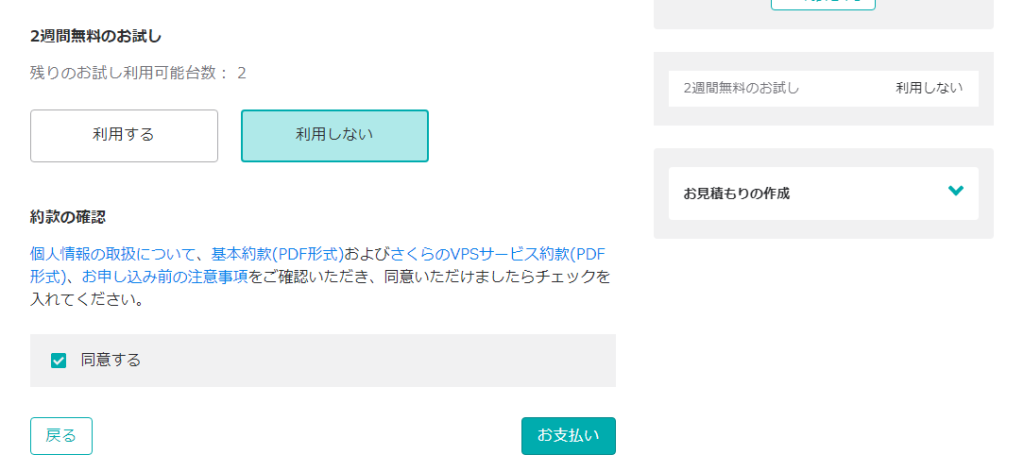
2週間無料のお試しを利用しないを選択し、カード払いだとすぐに支払いが確定するのでネットワークの制限がありません。
ただし、サーバーを構築したては「制限あり」みたいなマークがありますがすぐに消えます。
さくらのVPS
![]()
![]()
あとでサーバーのアップグレードはできますので、最初は一番安いプランから始めるのが良いと思います。
初回請求金額や毎月の支払合計を確認して「お支払い」ボタンを押します。
お支払い完了!サーバーの準備が進みます。
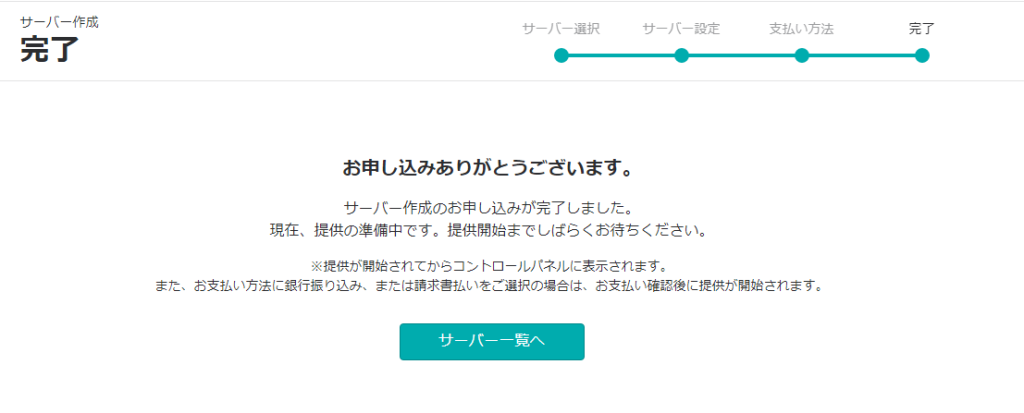
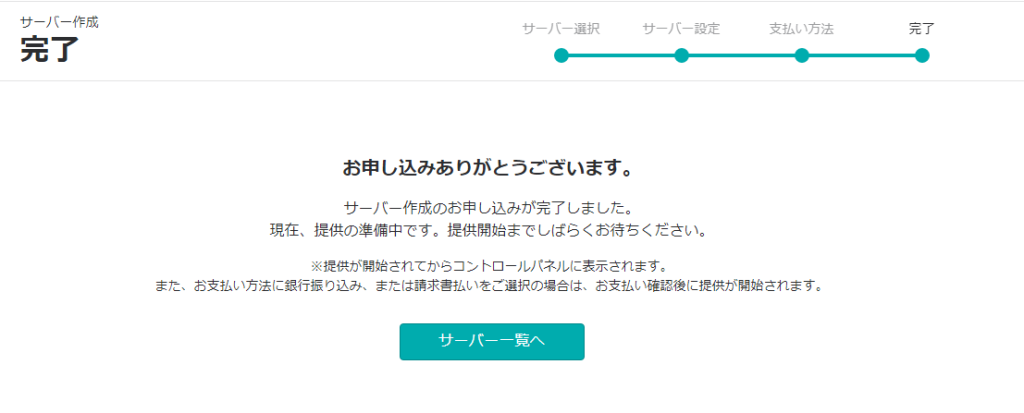
完了画面が出てサーバーのレンタル手続きは終了です。お疲れ様でした。
手続き終了してすぐに完了メールが届きます。その5分もすればサーバーを使えるようになります。
サーバー管理画面にアクセス
完了画面にある「サーバー一覧へ」ボタンを押すと、レンタルしたサーバーのリストが表示されます。


このようにレンタルしたサーバーの名前が表示されたら利用できます。初期状態は停止中になってますね。
「さくらのVPS」の手続きまとめ
サーバーを借りるための申し込み手続きで選ぶ項目はシンプルですが間違えないようにしましょう。
特にスタートアップスクリプトを間違えると作り直しになり無駄な費用がかかります。
次回は、今回借りたサーバーを使って実際に統合版のマインクラフトで遊べる環境を整えていきます。

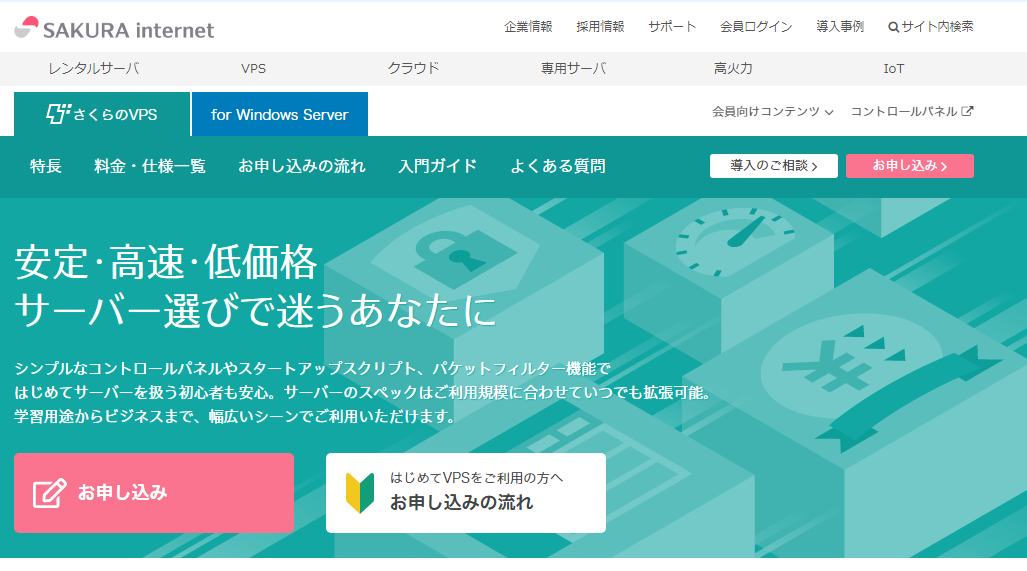








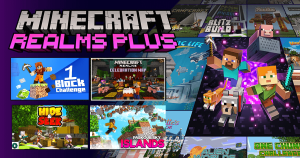

コメント